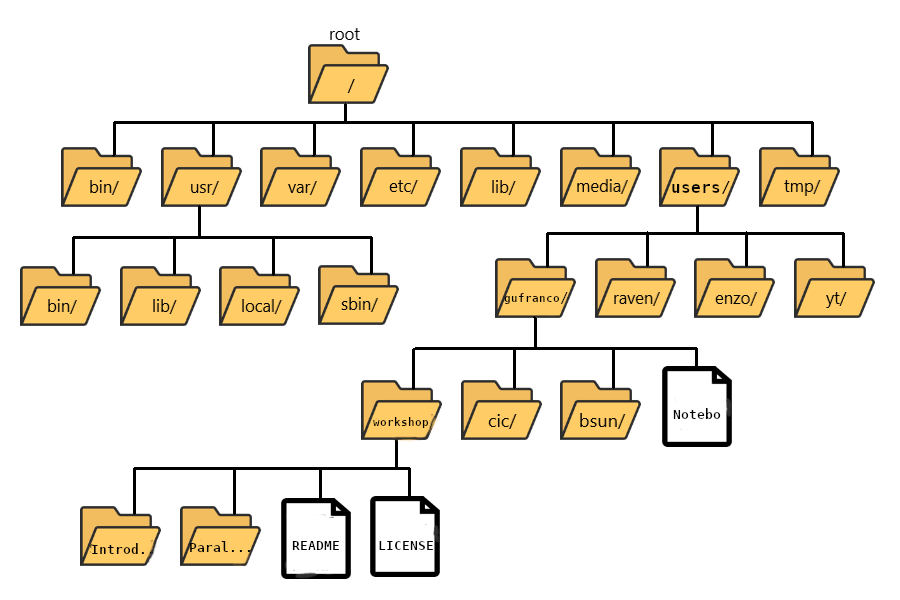Command Line Interface
Overview
Teaching: 60 min
Exercises: 30 minTopics
How do I use the Linux terminal?
Objectives
Commands to connect to the HPC
Navigating the filesystem
Creating, moving, and removing files/directories
Command Line Interface
At a high level, an HPC cluster is a computer that several users can use simultaneously. The users expect to run a variety of scientific codes. To do that, users store the data needed as input, and at the end of the calculations, the data generated as output is also stored or used to create plots and tables via postprocessing tools and scripts. In HPC, compute nodes can communicate with each other very efficiently. For some calculations that are too demanding for a single computer, several computers could work together on a single calculation, eventually sharing information.
Our daily interactions with regular computers like desktop computers and laptops occur via various devices, such as the keyboard and mouse, touch screen interfaces, or the microphone when using speech recognition systems. Today, we are very used to interact with computers graphically, tablets, and phones, the GUI is widely used to interact with them. Everything takes place with graphics. You click on icons, touch buttons, or drag and resize photos with your fingers.
However, in HPC, we need an efficient and still very light way of communicating with the computer that acts as the front door of the cluster, the login node. We use the shell instead of a graphical user interface (GUI) for interacting with the HPC cluster.
In the GUI, we give instructions using a keyboard, mouse, or touchscreen. This way of interacting with a computer is intuitive and very easy to learn but scales very poorly for large streams of instructions, even if they are similar or identical. All that is very convenient but that is now how we use HPC clusters.
Later on in this lesson, we will show how to use Open On-demand, a web service that allows you to run interactive executions on the cluster using a web interface and your browser. For most of this lesson, we will use the Command Line Interface, and you need to familiarize yourself with it.
For example, you need to copy the third line of each of a thousand text files stored in a thousand different folders and paste it into a single file line by line. Using the traditional GUI approach of mouse clicks will take several hours to do this.
This is where we take advantage of the shell - a command-line interface (CLI) to make such repetitive tasks with less effort. It can take a single instruction and repeat it as is or with some modification as many times as we want. The task in the example above can be accomplished in a single line of a few instructions.
The heart of a command-line interface is a read-evaluate-print loop (REPL) so, called because when you type a command and press Return (also known as Enter), the shell reads your command, evaluates (or “executes”) it, prints the output of your command, loops back and waits for you to enter another command. The REPL is essential in how we interact with HPC clusters.
Even if you are using a GUI frontend such as Jupyter or RStudio, REPL is there for us to instruct computers on what to do next.
The Shell
The Shell is a program that runs other programs rather than doing calculations itself. Those programs can be as complicated as climate modeling software and as simple as a program that creates a new directory. The simple programs which are used to perform stand-alone tasks are usually referred to as commands. The most popular Unix shell is Bash (the Bourne Again SHell — so-called because it’s derived from a shell written by Stephen Bourne). Bash is the default shell on most modern implementations of Unix and in most packages that provide Unix-like tools for Windows.
When the shell is first opened, you are presented with a prompt, indicating that the shell is waiting for input.
$
The shell typically uses $ as the prompt but may use a different symbol like $>.
The prompt
When typing commands from these lessons or other sources, do not type the prompt, only the commands that follow it.
$> ls -al
Why use the Command Line Interface?
Before the usage of Command Line Interface (CLI), computer interaction took place with perforated cards or even switching cables on a big console. Despite all the years of new technology and innovation, the CLI remains one of the most powerful and flexible tools for interacting with computers.
Because it is radically different from a GUI, the CLI can take some effort and time to learn. A GUI presents you with choices to click on. With a CLI, the choices are combinations of commands and parameters, more akin to words in a language than buttons on a screen. Because the options are not presented to you, some vocabulary is necessary in this new “language.” But a small number of commands gets you a long way, and we’ll cover those essential commands below.
Flexibility and automation
The grammar of a shell allows you to combine existing tools into powerful pipelines and handle large volumes of data automatically. Sequences of commands can be written into a script, improving the reproducibility of workflows and allowing you to repeat them easily.
In addition, the command line is often the easiest way to interact with remote machines and supercomputers. Familiarity with the shell is essential to run a variety of specialized tools and resources including high-performance computing systems. As clusters and cloud computing systems become more popular for scientific data crunching, being able to interact with the shell is becoming a necessary skill. We can build on the command-line skills covered here to tackle a wide range of scientific questions and computational challenges.
Starting with the shell
If you still need to download the hands-on materials. This is the perfect opportunity to do so
$ git clone https://github.com/WVUHPC/workshops_hands-on.git
Let’s look at what is inside the workshops_hands-on folder and explore it further. First, instead of clicking on the folder name to open it and look at its contents, we have to change the folder we are in. When working with any programming tools, folders are called directories. We will be using folder and directory interchangeably moving forward.
To look inside the workshops_hands-on directory, we need to change which directory we are in. To do this, we can use the cd command, which stands for “change directory”.
$ cd workshops_hands-on
Did you notice a change in your command prompt? The “~” symbol from before should have been replaced by the string ~/workshops_hands-on$ . This means our cd command ran successfully, and we are now in the new directory. Let’s see what is in here by listing the contents:
$ ls
You should see:
Introduction_HPC LICENSE Parallel_Computing README.md Scientific_Programming Spark
Arguments
Six items are listed when you run ls, but what types of files are they, or are they directories or files?
To get more information, we can modify the default behavior of ls with one or more “arguments”.
$ ls -F
Introduction_HPC/ LICENSE Parallel_Computing/ README.md Scientific_Programming/ Spark/
Anything with a “/” after its name is a directory. Things with an asterisk “*” after them are programs. If there are no “decorations” after the name, it’s a regular text file.
You can also use the argument -l to show the directory contents in a long-listing format that provides a lot more information:
$ ls -l
total 64
drwxr-xr-x 13 gufranco its-rc-thorny 4096 Jul 23 22:50 Introduction_HPC
-rw-r--r-- 1 gufranco its-rc-thorny 35149 Jul 23 22:50 LICENSE
drwxr-xr-x 6 gufranco its-rc-thorny 4096 Jul 23 22:50 Parallel_Computing
-rw-r--r-- 1 gufranco its-rc-thorny 715 Jul 23 22:50 README.md
drwxr-xr-x 9 gufranco its-rc-thorny 4096 Jul 23 22:50 Scientific_Programming
drwxr-xr-x 2 gufranco its-rc-thorny 4096 Jul 23 22:50 Spark
Each line of output represents a file or a directory. The directory lines start with d. If you want to combine the two arguments -l and -F, you can do so by saying the following:
ls -lF
Do you see the modification in the output?
Explanation
Notice that the listed directories now have / at the end of their names.
Tip - All commands are essentially programs that are able to perform specific, commonly-used tasks.
Most commands will take additional arguments controlling their behavior, and some will take a file or directory name as input. How do we know what the available arguments that go with a particular command are? Most commonly used shell commands have a manual available in the shell. You can access the
manual using the man command. Let’s try this command with ls:
$ man ls
This will open the manual page for ls, and you will lose the command prompt. It will bring you to a so-called “buffer” page, a page you can navigate with your mouse, or if you want to use your keyboard, we have listed some basic keystrokes:
- ‘spacebar’ to go forward
- ‘b’ to go backward
- Up or down arrows to go forward or backward, respectively
To get out of the man “buffer” page and to be able to type commands again on the command prompt, press the q key!
Exercise
- Open up the manual page for the
findcommand. Skim through some of the information.- Would you be able to learn this much information about many commands by heart?
- Do you think this format of information display is useful for you?
- Quit the
manbuffer and return to your command prompt.
Tip - Shell commands can get extremely complicated. No one can learn all of these arguments, of course. So you will likely refer to the manual page frequently.
Tip - If the manual page within the Terminal is hard to read and traverse, the manual exists online, too. Use your web-searching powers to get it! In addition to the arguments, you can also find good examples online; Google is your friend.
The Unix directory file structure (a.k.a. where am I?)
Let’s practice moving around a bit. Let’s go into the Introduction_HPC directory and see what is there.
$ cd Introduction_HPC
$ ls -l
Great, we have traversed some sub-directories, but where are we in the context of our pre-designated “home” directory containing the workshops_hands-on directory?!
The “root” directory!
Like on any computer you have used before, the file structure within a Unix/Linux system is hierarchical, like an upside-down tree with the “/” directory, called “root” as the starting point of this tree-like structure:
Tip - Yes, the root folder’s actual name is just
/(a forward slash).
That / or root is the ‘top’ level.
When you log in to a remote computer, you land on one of the branches of that tree, i.e., your pre-designated “home” directory that usually has your login name as its name (e.g. /users/gufranco).
Tip - On macOS, which is a UNIX-based OS, the root level is also “/”.
Tip - On a Windows OS, it is drive-specific; “C:" is considered the default root, but it changes to “D:", if you are on another drive.
Paths
Now let’s learn more about the “addresses” of directories, called “path”, and move around the file system.
Let’s check to see what directory we are in. The command prompt tells us which directory we are in, but it doesn’t give information about where the Introduction_HPC directory is with respect to our “home” directory or the / directory.
The command to check our current location is pwd. This command does not take any arguments, and it returns the path or address of your present working directory (the folder you are in currently).
$ pwd
In the output here, each folder is separated from its “parent” or “child” folder by a “/”, and the output starts with the root / directory. So, you are now able to determine the location of Introduction_HPC directory relative to the root directory!
But which is your pre-designated home folder? No matter where you have navigated to in the file system, just typing in cd will bring you to your home directory.
$ cd
What is your present working directory now?
$ pwd
This should now display a shorter string of directories starting with root. This is the full address to your home directory, also referred to as “full path”. The “full” here refers to the fact that the path starts with the root, which means you know which branch of the tree you are on in reference to the root.
Take a look at your command prompt now. Does it show you the name of this directory (your username?)?
No, it doesn’t. Instead of the directory name, it shows you a ~.
Why is this so?
This is because ~ = full path to the home directory for the user.
Can we just type ~ instead of /users/username?
Yes, we can!
Using paths with commands
You can do much more with the idea of stringing together parent/child directories. Let’s say we want to look at the contents of the Introduction_HPC folder but do it from our current directory (the home directory. We can use the list command and follow it up with the path to the folder we want to list!
$ cd
$ ls -l ~/workshops_hands-on/Introduction_HPC
Now, what if we wanted to change directories from ~ (home) to Introduction_HPC in a single step?
$ cd ~/workshops_hands-on/Introduction_HPC
Done! You have moved two levels of directories in one command.
What if we want to move back up and out of the Introduction_HPC directory? Can we just type cd workshops_hands-on? Try it and see what happens.
Unfortunately, that won’t work because when you say cd workshops_hands-on, shell is looking for a folder called workshops_hands-on within your current directory, i.e. Introduction_HPC.
Can you think of an alternative?
You can use the full path to workshops_hands-on!
$ cd ~/workshops_hands-on
Tip What if we want to navigate to the previous folder but can’t quite remember the full or relative path, or want to get there quickly without typing a lot? In this case, we can use
cd -. When-is used in this context it is referring to a special variable called$OLDPWDthat is stored without our having to assign it anything. We’ll learn more about variables in a future lesson, but for now you can see how this command works. Try typing:cd -This command will move you to the last folder you were in before your current location, then display where you now are! If you followed the steps up until this point it will have moved you to
~/workshops_hands-on/Introduction_HPC. You can use this command again to get back to where you were before (~/workshops_hands-on) to move on to the Exercises.
Exercises
- First, move to your home directory.
- Then, list the contents of the
Parallel_Computingdirectory within theworkshops_hands-ondirectory.
Tab completion
Typing out full directory names can be time-consuming and error-prone. One way to avoid that is to use tab completion. The tab key is located on the left side of your keyboard, right above the caps lock key. When you start typing out the first few characters of a directory name, then hit the tab key, Shell will try to fill in the rest of the directory name.
For example, first type cd to get back to your home directly, then type cd uni, followed by pressing the tab key:
$ cd
$ cd work<tab>
The shell will fill in the rest of the directory name for workshops_hands-on.
Now, let’s go into Introduction_HPC, then type ls 1, followed by pressing the tab key once:
$ cd Introduction_HPC/
$ ls 1<tab>
Nothing happens!!
The reason is that there are multiple files in the Introduction_HPC directory that start with 1. As a result, shell needs to know which one to fill in. When you hit tab a second time again, the shell will then list all the possible choices.
$ ls 1<tab><tab>
Now you can select the one you are interested in listed, enter the number, and hit the tab again to fill in the complete name of the file.
$ ls 15._Shell<tab>
NOTE: Tab completion can also fill in the names of commands. For example, enter
e<tab><tab>. You will see the name of every command that starts with ane. One of those isecho. If you enterech<tab>, you will see that tab completion works.
Tab completion is your friend! It helps prevent spelling mistakes and speeds up the process of typing in the full command. We encourage you to use this when working on the command line.
Relative paths
We have talked about full paths so far, but there is a way to specify paths to folders and files without having to worry about the root directory. You used this before when we were learning about the cd command.
Let’s change directories back to our home directory and once more change directories from ~ (home) to Introduction_HPC in a single step. (Feel free to use your tab-completion to complete your path!)
$ cd
$ cd workshops_hands-on/Introduction_HPC
This time we are not using the ~/ before workshops_hands-on. In this case, we are using a relative path, relative to our current location - wherein we know that workshops_hands-on is a child folder in our home folder, and the Introduction_HPC folder is within workshops_hands-on.
Previously, we had used the following:
$ cd ~/workshops_hands-on/Introduction_HPC
There is also a handy shortcut for the relative path to a parent directory, two periods ... Let’s say we wanted to move from the Introduction_HPC folder to its parent folder.
cd ..
You should now be in the workshops_hands-on directory (check the command prompt or run pwd).
You will learn more about the
..shortcut later. Can you think of an example when this shortcut to the parent directory won’t work?Answer
When you are at the root directory, since there is no parent to the root directory!
When using relative paths, you might need to check what the branches are downstream of the folder you are in. There is a really handy command (tree) that can help you see the structure of any directory.
$ tree
If you are aware of the directory structure, you can string together a list of directories as long as you like using either relative or full paths.
Synopsis of Full versus Relative paths
A full path always starts with a /, a relative path does not.
A relative path is like getting directions from someone on the street. They tell you to “go right at the Stop sign, and then turn left on Main Street”. That works great if you’re standing there together, but not so well if you’re trying to tell someone how to get there from another country. A full path is like GPS coordinates. It tells you exactly where something is, no matter where you are right now.
You can usually use either a full path or a relative path depending on what is most convenient. If we are in the home directory, it is more convenient to just enter the relative path since it involves less typing.
Over time, it will become easier for you to keep a mental note of the structure of the directories that you are using and how to quickly navigate among them.
Copying, creating, moving, and removing data
Now we can move around within the directory structure using the command line. But what if we want to do things like copy files or move them from one directory to another, rename them?
Let’s move into the Introduction_HPC directory, which contains some more folders and files:
cd ~/workshops_hands-on/Introduction_HPC
cd 2._Command_Line_Interface
Copying
Let’s use the copy (cp) command to make a copy of one of the files in this folder, Mov10_oe_1.subset.fq, and call the copied file Mov10_oe_1.subset-copy.fq.
The copy command has the following syntax:
cp path/to/item-being-copied path/to/new-copied-item
In this case the files are in our current directory, so we just have to specify the name of the file being copied, followed by whatever we want to call the newly copied file.
$ cp OUTCAR OUTCAR_BKP
$ ls -l
The copy command can also be used for copying over whole directories, but the -r argument has to be added after the cp command. The -r stands for “recursively copy everything from the directory and its sub-directories”. We used it earlier when we copied over the workshops_hands-on directory to our home directories.
Creating
Next, let’s create a directory called ABINIT and we can move the copy of the input files into that directory.
The mkdir command is used to make a directory, syntax: mkdir name-of-folder-to-be-created.
$ mkdir ABINIT
Tip - File/directory/program names with spaces in them do not work well in Unix. Use characters like hyphens or underscores instead. Using underscores instead of spaces is called “snake_case”. Alternatively, some people choose to skip spaces and rather just capitalize the first letter of each new word (i.e. MyNewFile). This alternative technique is called “CamelCase”.
Moving
We can now move our copied input files into the new directory. We can move files around using the move command, mv, syntax:
mv path/to/item-being-moved path/to/destination
In this case, we can use relative paths and just type the name of the file and folder.
$ mv 14si.pspnc INCAR t17.files t17.in ABINIT/
Let’s check if the move command worked like we wanted:
$ ls -l ABINIT
Let us run abinit, this is a quick execution, and you have not yet learned how to submit jobs. So, for this exceptional time, we will execute this on the login node
cd ABINIT
$ module load atomistic/abinit/9.8.4_intel22_impi22
$ mpirun -np 4 abinit < t17.files
Renaming
The mv command has a second functionality, it is what you would use to rename files, too. The syntax is identical to when we used mv for moving, but this time instead of giving a directory as its destination, we just give a new name as its destination.
The files t17.out can be renamed, the ABINIT could run again with some change in the input. We want to rename that file:
$ mv t17.out t17.backup.out
$ ls
Tip - You can use
mvto move a file and rename it simultaneously!
Important notes about mv:
- When using
mv, the shell will not ask if you are sure that you want to “replace existing file” or similar unless you use the -i option. - Once replaced, it is not possible to get the replaced file back!
Removing
We did not need to create a backup of our output as we noticed this file is no longer needed; in the interest of saving space on the cluster, we want to delete the contents of the t17.backup.out.
$ rm t17.backup.out
Important notes about rm
rmpermanently removes/deletes the file/folder.- There is no concept of “Trash” or “Recycle Bin” on the command line. When you use
rmto remove/delete, they’re really gone. - Be careful with this command!
- You can use the
-iargument if you want it to ask before removingrm -i file-name.
Let’s delete the ABINIT folder too. First, we’ll have to navigate our way to the parent directory (we can’t delete the folder we are currently in/using).
$ cd ..
$ rm ABINIT
Did that work? Did you get an error?
Explanation
By default, rm, will NOT delete directories, but you use the -r flag if you are sure that you want to delete the directories and everything within them. To be safe, let's use it with the -i flag.
$ rm -ri ABINIT
-r: recursive, commonly used as an option when working with directories, e.g. withcp.-i: prompt before every removal.
Exercise
- Create a new folder in
workshops_hands-oncalledabinit_test - Copy over the abinit inputs from
2._Command_Line_Interfaceto the~/workshops_hands-on/Introduction_HPC/2._Command_Line_Interface/abinit_testfolder - Rename the
abinit_testfolder and call itexercise1
Exiting from the cluster
To close the interactive session on the cluster and disconnect from the cluster, the command is exit. So, you are going to have to run the exit command twice.
00:11:05-gufranco@trcis001:~$ exit
logout
Connection to trcis001 closed.
guilleaf@MacBook-Pro-15in-2015 ~ %
10 Unix/Linux commands to learn and use
The echo and cat commands
The echo command is very basic; it returns what you give back to the terminal, kinda like an echo. Execute the command below.
$ echo "I am learning UNIX Commands"
I am learning UNIX Commands
This may not seem that useful right now. However, echo will also print the
contents of a variable to the terminal. There are some default variables set for
each user on the HPCs: $HOME is the pathway to the user’s “home” directory,
and $SCRATCH is Similarly the pathway to the user’s “scratch” directory. More
info on what those directories are for later, but for now, we can print them to
the terminal using the echo command.
$ echo $HOME
/users/<username>
$ echo $SCRATCH
/scratch/<username>
In addition, the shell can do basic arithmetical operations, execute this command:
$ echo $((23+45*2))
113
Notice that, as customary in mathematics, products take precedence over addition. That is called the PEMDAS order of operations, ie "Parentheses, Exponents, Multiplication and Division, and Addition and Subtraction". Check your understanding of the PEMDAS rule with this command:
$ echo $(((1+2**3*(4+5)-7)/2+9))
42
Notice that the exponential operation is expressed with the **
operator. The usage of echo is important. Otherwise, if you execute
the command without echo, the shell will do the operation and will try
to execute a command called 42 that does not exist on the system. Try
by yourself:
$ $(((1+2**3*(4+5)-7)/2+9))
-bash: 42: command not found
As you have seen before, when you execute a command on the terminal, in most cases you see the output printed on the screen. The next thing to learn is how to redirect the output of a command into a file. It will be very important to submit jobs later and control where and how the output is produced. Execute the following command:
$ echo "I am learning UNIX Commands." > report.log
With the character > redirects the output from echo into a file
called report.log. No output is printed on the screen. If the file
does not exist, it will be created. If the file existed previously, it was erased, and only the new contents were stored. In fact, > can be used
to redirect the output of any command to a file!
To check that the file actually contains the line produced by echo,
execute:
$ cat report.log
I am learning UNIX Commands.
The cat (concatenate) command displays the contents of one or several files. In the case of multiple files, the files are printed in the order they are described in the command line, concatenating the output as per the name of the command.
In fact, there are hundreds of commands, most of them with a variety of options that change the behavior of the original command. You can feel bewildered at first by a large number of existing commands, but most of the time, you will be using a very small number of them. Learning those will speed up your learning curve.
Folder commands
As mentioned, UNIX organizes data in storage devices as a
tree. The commands pwd, cd and mkdir will allow you to know where
you are, move your location on the tree, and create new folders. Later, we
will learn how to move folders from one location on the tree to another.
The first command is pwd. Just execute the command on the terminal:
$ pwd
/users/<username>
It is always very important to know where in the tree you are. Doing research usually involves dealing with a large amount of data, and exploring several parameters or physical conditions. Therefore, organizing the filesystem is key.
When you log into a cluster, by default, you are located on your $HOME
folder. That is why the pwd command should return that
location in the first instance.
The following command cd is used to change the directory.
A directory is another name for folder and is
widely used; in UNIX, the terms are
interchangeable. Other Desktop Operating Systems like Windows and MacOS
have the concept of smart folders or virtual folders, where the
folder that you see on screen has no correlation with a directory in
the filesystem. In those cases, the distinction is relevant.
There is another important folder defined in our clusters, it’s called
the scratch folder, and each user has its own. The location of the folder
is stored in the variable $SCRATCH. Notice that this is internal
convection and is not observed in other HPC clusters.
Use the next command to go to that folder:
$ cd $SCRATCH
$ pwd
/scratch/<username>
Notice that the location is different now; if you are using this account for the first time, you will not have files on this folder. It is time to learn another command to list the contents of a folder, execute:
$ ls
Assuming that you are using your HPC account for the first time, you
will not have anything in your $SCRATCH folder and should therefore see no
output from ls. This is a good opportunity to start your filesystem by creating one folder
and moving into it, execute:
$ mkdir test_folder
$ cd test_folder
mkdir allows you to create folders
in places where you are authorized to do so, such as your $HOME
and $SCRATCH folders. Try this command:
$ mkdir /test_folder
mkdir: cannot create directory `/test_folder': Permission denied
There is an important difference between test_folder and
/test_folder. The former is a location in your current
directory, and the latter is a location starting on the root directory
/. A normal user has no rights to create folders on that directory so
mkdir will fail, and an error message will be shown on your screen.
Notice that we named it test_folder instead of test folder. In UNIX, there is no restriction regarding files or
directories with spaces, but using them can become a nuisance on the command
line. If you want to create the folder with spaces from the command
line, here are the options:
$ mkdir "test folder with spaces"
$ mkdir another\ test\ folder\ with\ spaces
In any case, you have to type extra characters to prevent the command line application from considering those spaces as separators for several arguments in your command. Try executing the following:
$ mkdir another folder with spaces
$ ls
another folder with spaces folder spaces test_folder test folder with spaces with
Maybe is not clear what is happening here. There is an option for ls
that present the contents of a directory:
$ ls -l
total 0
drwxr-xr-x 2 myname mygroup 512 Nov 2 15:44 another
drwxr-xr-x 2 myname mygroup 512 Nov 2 15:45 another folder with spaces
drwxr-xr-x 2 myname mygroup 512 Nov 2 15:44 folder
drwxr-xr-x 2 myname mygroup 512 Nov 2 15:44 spaces
drwxr-xr-x 2 myname mygroup 512 Nov 2 15:45 test_folder
drwxr-xr-x 2 myname mygroup 512 Nov 2 15:45 test folder with spaces
drwxr-xr-x 2 myname mygroup 512 Nov 2 15:44 with
It should be clear, now what happens when the spaces are not contained
in quotes "test folder with spaces" or escaped as
another\ folder\ with\ spaces. This is the perfect opportunity to
learn how to delete empty folders. Execute:
$ rmdir another
$ rmdir folder spaces with
You can delete one or several folders, but all those folders must be empty. If those folders contain files or more folders, the command will fail and an error message will be displayed.
After deleting those folders created by mistake, let's check the
contents of the current directory. The command ls -1 will list the
contents of a file one per line, something very convenient for future
scripting:
$ ls -1
total 0
drwxr-xr-x 2 myname mygroup 512 Nov 2 15:45 another folder with spaces
drwxr-xr-x 2 myname mygroup 512 Nov 2 15:45 test_folder
drwxr-xr-x 2 myname mygroup 512 Nov 2 15:45 test folder with spaces
Commands for copy and move
The next two commands are cp and mv. They are used to copy or move
files or folders from one location to another. In its simplest usage,
those two commands take two arguments: the first argument is the source
and the last one is the destination. In the case of more than two
arguments, the destination must be a directory. The effect will be to
copy or move all the source items into the folder indicated as the
destination.
Before doing a few examples with cp and mv, let's use a very handy
command to create files. The command touch is used to update the
access and modification times of a file or folder to the current time.
If there is no such file, the command will create a new empty
file. We will use that feature to create some empty files for the
purpose of demonstrating how to use cp and mv.
Let’s create a few files and directories:
$ mkdir even odd
$ touch f01 f02 f03 f05 f07 f11
Now, lets copy some of those existing files to complete all the numbers
up to f11:
$ cp f03 f04
$ cp f05 f06
$ cp f07 f08
$ cp f07 f09
$ cp f07 f10
This is a good opportunity to present the * wildcard, and use it to
replace an arbitrary sequence of characters. For instance, execute this
command to list all the files created above:
$ ls f*
f01 f02 f03 f04 f05 f06 f07 f08 f09 f10 f11
The wildcard is able to replace zero or more arbitrary characters, for example:
$ ls f*1
f01 f11
There is another way of representing files or directories that follow a pattern, execute this command:
$ ls f0[3,5,7]
f03 f05 f07
The files selected are those whose last character is on the list
[3,5,7]. Similarly, a range of characters can be represented. See:
$ ls f0[3-7]
f03 f04 f05 f06 f07
We will use those special characters to move files based on their parity. Execute:
$ mv f[0,1][1,3,5,7,9] odd
$ mv f[0,1][0,2,4,6,8] even
The command above is equivalent to executing the explicit listing of sources:
$ mv f01 f03 f05 f07 f09 f11 odd
$ mv f02 f04 f06 f08 f10 even
Delete files and Folders
As we mentioned above, empty folders can be deleted with the command
rmdir, but that only works if there are no subfolders or files inside
the folder that you want to delete. See for example, what happens if you
try to delete the folder called odd:
$ rmdir odd
rmdir: failed to remove `odd': Directory not empty
If you want to delete odd, you can do it in two ways. The command
rm allows you to delete one or more files entered as arguments. Let's
delete all the files inside odd, followed by the deletion of the folder
odd itself:
$ rm odd/*
$ rmdir odd
Another option is to delete a folder recursively, this is a powerful but also dangerous option. Quite unlike Windows/MacOS, recovering deleted files through a “Trash Can” or “Recycling Bin” does not happen in Linux; deleting is permanent. Let's delete the folder even recursively:
$ rm -r even
Summary of Basic Commands
The purpose of this brief tutorial is to familiarize you with the most common commands used in UNIX environments. We have shown ten commands that you will be using very often in your interaction. These 10 basic commands and one editor from the next section are all that you need to be ready to submit jobs on the cluster.
The next table summarizes those commands.
| Command | Description | Examples |
|---|---|---|
echo |
Display a given message on the screen | $ echo "This is a message" |
cat |
Display the contents of a file on screen Concatenate files |
$ cat my_file |
date |
Shows the current date on screen | $ date Sun Jul 26 15:41:03 EDT 2020 |
pwd |
Return the path to the current working directory | $ pwd /users/username |
cd |
Change directory | $ cd sub_folder |
mkdir |
Create directory | $ mkdir new_folder |
touch |
Change the access and modification time of a file Create empty files |
$ touch new_file |
cp |
Copy a file in another location Copy several files into a destination directory |
$ cp old_file new_file |
mv |
Move a file in another location Move several files into a destination folder |
$ mv old_name new_name |
rm |
Remove one or more files from the file system tree | $ rm trash_file $ rm -r full_folder |
Exercise 1
Get into Thorny Flat with your training account and execute the commands
ls,date, andcalExit from the cluster with
exitSo let’s try our first command, which will list the contents of the current directory:
[training001@srih0001 ~]$ ls -altotal 64 drwx------ 4 training001 training 512 Jun 27 13:24 . drwxr-xr-x 151 root root 32768 Jun 27 13:18 .. -rw-r--r-- 1 training001 training 18 Feb 15 2017 .bash_logout -rw-r--r-- 1 training001 training 176 Feb 15 2017 .bash_profile -rw-r--r-- 1 training001 training 124 Feb 15 2017 .bashrc -rw-r--r-- 1 training001 training 171 Jan 22 2018 .kshrc drwxr-xr-x 4 training001 training 512 Apr 15 2014 .mozilla drwx------ 2 training001 training 512 Jun 27 13:24 .sshCommand not found
If the shell can’t find a program whose name is the command you typed, it will print an error message such as:
$ ksks: command not foundUsually this means that you have mis-typed the command.
Exercise 2
Commands in Unix/Linux are very stable with some existing for decades now. This exercise begins to give you a feeling of the different parts of a command.
Execute the command
cal, we executed the command before but this time execute it again like thiscal -y. You should get an output like this:[training001@srih0001 ~]$ cal -y2021 January February March Su Mo Tu We Th Fr Sa Su Mo Tu We Th Fr Sa Su Mo Tu We Th Fr Sa 1 2 1 2 3 4 5 6 1 2 3 4 5 6 3 4 5 6 7 8 9 7 8 9 10 11 12 13 7 8 9 10 11 12 13 10 11 12 13 14 15 16 14 15 16 17 18 19 20 14 15 16 17 18 19 20 17 18 19 20 21 22 23 21 22 23 24 25 26 27 21 22 23 24 25 26 27 24 25 26 27 28 29 30 28 28 29 30 31 31 April May June Su Mo Tu We Th Fr Sa Su Mo Tu We Th Fr Sa Su Mo Tu We Th Fr Sa 1 2 3 1 1 2 3 4 5 4 5 6 7 8 9 10 2 3 4 5 6 7 8 6 7 8 9 10 11 12 11 12 13 14 15 16 17 9 10 11 12 13 14 15 13 14 15 16 17 18 19 18 19 20 21 22 23 24 16 17 18 19 20 21 22 20 21 22 23 24 25 26 25 26 27 28 29 30 23 24 25 26 27 28 29 27 28 29 30 30 31 July August September Su Mo Tu We Th Fr Sa Su Mo Tu We Th Fr Sa Su Mo Tu We Th Fr Sa 1 2 3 1 2 3 4 5 6 7 1 2 3 4 4 5 6 7 8 9 10 8 9 10 11 12 13 14 5 6 7 8 9 10 11 11 12 13 14 15 16 17 15 16 17 18 19 20 21 12 13 14 15 16 17 18 18 19 20 21 22 23 24 22 23 24 25 26 27 28 19 20 21 22 23 24 25 25 26 27 28 29 30 31 29 30 31 26 27 28 29 30 October November December Su Mo Tu We Th Fr Sa Su Mo Tu We Th Fr Sa Su Mo Tu We Th Fr Sa 1 2 1 2 3 4 5 6 1 2 3 4 3 4 5 6 7 8 9 7 8 9 10 11 12 13 5 6 7 8 9 10 11 10 11 12 13 14 15 16 14 15 16 17 18 19 20 12 13 14 15 16 17 18 17 18 19 20 21 22 23 21 22 23 24 25 26 27 19 20 21 22 23 24 25 24 25 26 27 28 29 30 28 29 30 26 27 28 29 30 31 31Another very simple command that is very useful in HPC is
date. Without any arguments, it prints the current date to the screen.$ dateSun Jul 26 15:41:03 EDT 2020
Exercise 3
Create two folders called
oneandtwo. Inonecreate the empty filenone1and intwocreate > the empty filenone2.Create also in those two folders, files
date1and >date2by redirecting the output from the commanddate> using>.$ date > date1Check with
catthat those files contain dates.Now, create the folders
empty_filesanddatesand move > the corresponding filesnone1andnone2to >empty_filesand do the same fordate1anddate2.The folders
oneandtwoshould be empty now; delete > them withrmdirDo the same with foldersempty_filesanddateswithrm -r.
Exercise 4
The command line is powerful enough even to do programming. Execute the command below and see the answer.
[training001@srih0001 ~]$ n=1; while test $n -lt 10000; do echo $n; n=`expr 2 \* $n`; done1 2 4 8 16 32 64 128 256 512 1024 2048 4096 8192If you are not getting this output check the command line very carefully. Even small changes could be interpreted by the shell as entirely different commands so you need to be extra careful and gather insight when commands are not doing what you want.
Now the challenge consists on tweaking the command line above to show the calendar for August for the next 10 years.
Hint
Use the command
cal -hto get a summary of the arguments to show just one month for one specific year You can useexprto increasenby one on each cycle, but you can also usen=$(n+1)
Grabbing files from the internet
To download files from the internet,
the absolute best tool is wget.
The syntax is relatively straightforwards: wget https://some/link/to/a/file.tar.gz
Downloading the Drosophila genome
The Drosophila melanogaster reference genome is located at the following website: http://metazoa.ensembl.org/Drosophila_melanogaster/Info/Index. Download it to the cluster with
wget.
cdto your genome directoryCopy this URL and paste it onto the command line:
$> wget ftp://ftp.ensemblgenomes.org:21/pub/metazoa/release-51/fasta/drosophila_melanogaster/dna/Drosophila_melanogaster.BDGP6.32.dna_rm.toplevel.fa.gz
Working with compressed files, using unzip and gunzip
The file we just downloaded is gzipped (has the
.gzextension). You can uncompress it withgunzip filename.gz.File decompression reference:
- .tar.gz -
tar -xzvf archive-name.tar.gz- .tar.bz2 -
tar -xjvf archive-name.tar.bz2- .zip -
unzip archive-name.zip- .rar -
unrar archive-name.rar- .7z -
7z x archive-name.7zHowever, sometimes we will want to compress files ourselves to make file transfers easier. The larger the file, the longer it will take to transfer. Moreover, we can compress a whole bunch of little files into one big file to make it easier on us (no one likes transferring 70000) little files!
The two compression commands we’ll probably want to remember are the following:
- Compress a single file with Gzip -
gzip filename- Compress a lot of files/folders with Gzip -
tar -czvf archive-name.tar.gz folder1 file2 folder3 etc
Wildcards, shortcuts, and other time-saving tricks
Wild cards
The “*” wildcard:
Navigate to the ~/workshops_hands-on/Introduction_HPC/2._Command_Line_Interface/ABINIT directory.
The “*” character is a shortcut for “everything”. Thus, if you enter ls *, you will see all of the contents of a given directory. Now try this command:
$ ls 2*
This lists every file that starts with a 2. Try this command:
$ ls /usr/bin/*.sh
This lists every file in /usr/bin directory that ends in the characters .sh. “*” can be placed anywhere in your pattern. For example:
$ ls t17*.nc
This lists only the files that begin with ‘t17’ and end with .nc.
So, how does this actually work? The Shell (bash) considers an asterisk “*” to be a wildcard character that can match one or more occurrences of any character, including no character.
Tip - An asterisk/star is only one of the many wildcards in Unix, but this is the most powerful one, and we will be using this one the most for our exercises.
The “?” wildcard:
Another wildcard that is sometimes helpful is ?. ? is similar to * except that it is a placeholder for exactly one position. Recall that * can represent any number of following positions, including no positions. To highlight this distinction, lets look at a few examples. First, try this command:
$ ls /bin/d*
This will display all files in /bin/ that start with “d” regardless of length. However, if you only wanted the things in /bin/ that starts with “d” and are two characters long, then you can use:
$ ls /bin/d?
Lastly, you can chain together multiple “?” marks to help specify a length. In the example below, you would be looking for all things in /bin/ that start with a “d” and have a name length of three characters.
$ ls /bin/d??
Exercise
Do each of the following using a single ls command without
navigating to a different directory.
- List all of the files in
/binthat start with the letter ‘c’ - List all of the files in
/binthat contain the letter ‘a’ - List all of the files in
/binthat end with the letter ‘o’
BONUS: Using one command to list all of the files in /bin that contain either ‘a’ or ‘c’. (Hint: you might need to use a different wildcard here. Refer to this post for some ideas.)
Shortcuts
There are some very useful shortcuts that you should also know about.
Home directory or “~”
Dealing with the home directory is very common. In the shell, the tilde character “~”, is a shortcut for your home directory. Let’s first navigate to the ABINIT directory (try to use tab completion here!):
$ cd
$ cd ~/workshops_hands-on/Introduction_HPC/2._Command_Line_Interface
Then enter the command:
$ ls ~
This prints the contents of your home directory without you having to type the full path. This is because the tilde “~” is equivalent to “/home/username”, as we had mentioned in the previous lesson.
Parent directory or “..”
Another shortcut you encountered in the previous lesson is “..”:
$ ls ..
The shortcut .. always refers to the parent directory of whatever directory you are currently in. So, ls .. will print the contents of unix_lesson. You can also chain these .. together, separated by /:
$ ls ../..
This prints the contents of /n/homexx/username, which is two levels above your current directory (your home directory).
Current directory or “.”
Finally, the special directory . always refers to your current directory. So, ls and ls . will do the same thing - they print the contents of the current directory. This may seem like a useless shortcut, but recall that we used it earlier when we copied over the data to our home directory.
To summarize, the commands ls ~ and ls ~/. do exactly the same thing. These shortcuts can be convenient when you navigate through directories!
Command History
You can easily access previous commands by hitting the arrow key on your keyboard. This way, you can step backward through your command history. On the other hand, the arrow key takes you forward in the command history.
Try it out! While on the command prompt, hit the arrow a few times, and then hit the arrow a few times until you are back to where you started.
You can also review your recent commands with the history command. Just enter:
$ history
You should see a numbered list of commands, including the history command you just ran!
Only a certain number of commands can be stored and displayed with the history command by default, but you can increase or decrease it to a different number. It is outside the scope of this workshop, but feel free to look it up after class.
NOTE: So far, we have only run very short commands that have very few or no arguments. It would be faster to just retype it than to check the history. However, as you start to run analyses on the command line, you will find that the commands are longer and more complex, and the
historycommand will be very useful!
Cancel a command or task
Sometimes as you enter a command, you realize that you don’t want to continue or run the current line. Instead of deleting everything you have entered (which could be very long), you could quickly cancel the current line and start a fresh prompt with Ctrl + C.
$ # Run some random words, then hit "Ctrl + C". Observe what happens
Another useful case for Ctrl + C is when a task is running that you would like to stop. In order to illustrate this, we will briefly introduce the sleep command. sleep N pauses your command line from additional entries for N seconds. If we would like to have the command line not accept entries for 20 seconds, we could use:
$ sleep 20
While your sleep command is running, you may decide that in fact, you do want to have your command line back. To terminate the rest of the sleep command simply type:
Ctrl + C
This should terminate the rest of the sleep command. While this use may seem a bit silly, you will likely encounter many scenarios when you accidentally start running a task that you didn’t mean to start, and Ctrl + C can be immensely helpful in stopping it.
Other handy command-related shortcuts
- Ctrl + A will bring you to the start of the command you are writing.
- Ctrl + E will bring you to the end of the command.
Exercise
- Checking the
historycommand output, how many commands have you typed in so far? - Use the arrow key to check the command you typed before the
historycommand. What is it? Does it make sense? - Type several random characters on the command prompt. Can you bring the cursor to the start with + ? Next, can you bring the cursor to the end with + ? Finally, what happens when you use + ?
Summary: Commands, options, and keystrokes covered
~ # home dir
. # current dir
.. # parent dir
* # wildcard
ctrl + c # cancel current command
ctrl + a # start of line
ctrl + e # end of line
history
Advanced Bash Commands and Utilities
As you begin working more with the Shell, you will discover that there are mountains of different utilities at your fingertips to help increase command-line productivity. So far, we have introduced you to some of the basics to help you get started. In this lesson, we will touch on more advanced topics that can be very useful as you conduct analyses in a cluster environment.
Configuring your shell
In your home directory, there are two hidden files, .bashrc and .bash_profile. These files contain all the startup configuration and preferences for your command line interface and are loaded before your Terminal loads the shell environment. Modifying these files allows you to change your preferences for features like your command prompt, the colors of text, and add aliases for commands you use all the time.
NOTE: These files begin with a dot (
.) which makes it a hidden file. To view all hidden files in your home directory, you can use:
$ ls -al ~/
.bashrc versus .bash_profile
You can put configurations in either file, and you can create either if it doesn’t exist. But why two different files? What is the difference?
The difference is that .bash_profile is executed for login shells, while .bashrc is executed for interactive non-login shells. It is helpful to have these separate files when there are preferences you only want to see on the login and not every time you open a new terminal window. For example, suppose you would like to print some lengthy diagnostic information about your machine (load average, memory usage, current users, etc) - the .bash_profile would be a good place since you would only want in displayed once when starting out.
Most of the time you don’t want to maintain two separate configuration files for login and non-login shells. For example, when you export a $PATH (as we had done previously), you want it to apply to both. You can do this by sourcing .bashrc from within your .bash_profile file. Take a look at your .bash_profile file, it has already been done for you:
$ less ~/.bash_profile
You should see the following lines:
if [ -f ~/.bashrc ]; then
source ~/.bashrc
fi
What this means is that if a .bashrc files exist, all configuration settings will be sourced upon logging in. Any settings you would like applied to all shell windows (login and interactive) can simply be added directly to the .bashrc file rather than in two separate files.
Changing the prompt
In your file .bash_profile, you can change your prompt by adding this:
PS1="\[\033[35m\]\t\[\033[m\]-\[\033[36m\]\u\[\033[m\]@$HOST_COLOR\h:\[\033[33;1m\]\w\[\033[m\]\$ "
export PS1
You have yet to learn how to edit text files. Keep in mind that when you know how to edit files, you can test this trick. After editing the file, you need to source it or restart your terminal.
source ~/.bash_profile
Aliases
An alias is a short name that the shell translates into another (usually longer) name or command. They are typically placed in the .bash_profile or .bashrc startup files so that they are available to all subshells. You can use the alias built-in command without any arguments, and the shell will display a list of all defined aliases:
$ alias
This should return to you the list of aliases that have been set for you, and you can see the syntax used for setting an alias is:
alias aliasname=value
When setting an alias no spaces are permitted around the equal sign. If value contains spaces or tabs, you must enclose the value within quotation marks. ll is a common alias that people use, and it is a good example of this:
alias ll='ls -l'
Since we have a modifier -l and there is a space required, the quotations are necessary.
Let’s setup our own alias! Every time we want to start an interactive session we have type out this lengthy command. Wouldn’t it be great if we could type in a short name instead? Open up the .bashrc file using vim:
$ vim ~/.bashrc
Scroll down to the heading “# User specific aliases and functions,” and on the next line, you can set your alias:
alias sq='squeue --me'
Symbolic links
A symbolic link is a kind of “file” that is essentially a pointer to another file name. Symbolic links can be made to directories or across file systems with no restrictions. You can also make a symbolic link to a name that is not the name of any file. (Opening this link will fail until a file by that name is created.) Likewise, if the symbolic link points to an existing file which is later deleted, the symbolic link continues to point to the same file name even though the name no longer names any file.
The basic syntax for creating a symlink is:
ln -s /path/to/file /path/to/symlink
There is a scratch folder under the variable $SCRATCH. You can create a symbolic link to that location from your $HOME
And then we can symlink the files:
$ cd
$ ln -s $SCRATCH scratch
Now, if you check the directory where we created the symlinks, you should see the filenames listed in cyan text followed by an arrow pointing to the actual file location. (NOTE: If your files are flashing red text, this is an indication your links are broken so you might want to double check the paths.)
$ ll ~/scratch
Transferring files with rsync
When transferring large files or a large number of files, rsync is a better command to use. rsync employs a special delta transfer algorithm and a few optimizations to make the operation a lot faster. It will check file sizes and modification timestamps of both file(s) to be copied and the destination and skip any further processing if they match. If the destination file(s) already exists, the delta transfer algorithm will make sure only differences between the two are sent over.
There are many modifiers for the rsync command, but in the examples below, we only introduce a select few that we commonly use during file transfers.
Example 1:
rsync -t --progress /path/to/transfer/files/*.c /path/to/destination
This command would transfer all files matching the pattern *.c from the transfer directory to the destination directory. If any of the files already exist at the destination, then the rsync remote-update protocol is used to update the file by sending only the differences.
Example 2:
rsync -avr --progress /path/to/transfer/directory /path/to/destination
This command would recursively transfer all files from the transfer directory into the destination directory. The files are transferred in “archive” mode (-a), which ensures that symbolic links, devices, attributes, permissions, ownerships, etc., are preserved in the transfer. In both commands, we have additional modifiers for verbosity so we have an idea of how the transfer is progressing (-v, --progress)
NOTE: A trailing slash on the transfer directory changes the behavior to avoid creating an additional directory level at the destination. You can think of a trailing
/as meaning “copy the contents of this directory” as opposed to “copy the directory by name”.
This lesson has been adapted from several sources, including the materials from the Harvard Chan Bioinformatics Core (HBC). These are open-access materials distributed under the terms of the Creative Commons Attribution license (CC BY 4.0), which permits unrestricted use, distribution, and reproduction in any medium, provided the original author and source are credited.
- The materials used in this lesson were also derived from work that is Copyright © Data Carpentry (http://datacarpentry.org/). All Data Carpentry instructional material is made available under the Creative Commons Attribution license (CC BY 4.0).
- Adapted from the lesson by Tracy Teal. Original contributors: Paul Wilson, Milad Fatenejad, Sasha Wood, and Radhika Khetani for Software Carpentry (http://software-carpentry.org/)
Key Points
The basic commands you must know are
echo,cat,date,pwd,cd,mkdir,touch,cp,mv,rm. You will use these commands very often.